Генеральная уборка вашего компьютера
Компьютеры & Интернет » Обучение »
Автор статьи: Артём Аленин Дата публикации: 13.11.2010
Существует множество программ, которые будут весьма полезны для пользователя. Однако многие люди пользуются только тем, что им посоветовал Интернет или знакомые. А ведь существует куча разнообразных программ (иногда с непонятным назначением), которые в силу своей бесплатности плохо разрекламированы в Интернете. В данной статье хочу представить одну из таких программ...
Программа (даже не программа, а скорее утилита) CCleaner позволяет оптимизировать вашу операционную систему путём очистки разных ненужных файлов – мусора, который у вас остался после удаления разных программ (всякие нерабочие файлы и библиотеки). Также данная утилита позволяет удалять временные файлы Интернета (которые хранятся в кеше). Проще говоря, CCleaner позволяет удалить весь лишний хлам с компьютера, таким образом, ускорив работу Windows. Если мусора у вас скопилось много, то вы заметите, что и на жестком диске у вас появится больше места (лично у меня мусора скопилось на 369 мб!!!). CCleaner прост в использовании и практически лишён минусов (единственный минус – это отсутствие кроссплатформенности; поэтому на Linux он работать не будет). Среди главных достоинств этой утилиты: бесплатность и возможность выбора русского интерфейса программы (на сайте разработчиков сказано, что программа поддерживает 44 языка!).
CCleaner скачать бесплатно можно по этой ссылке, а я расскажу вам подробно о функциональных возможностях этой замечательной программы...
При установке CCleaner предложит вам выбрать язык (если хотите, то можете выбрать вьетнамский или фарси). Программа весит немного, поэтому места много не займёт.
При запуске программы вы увидите вот такое окно:
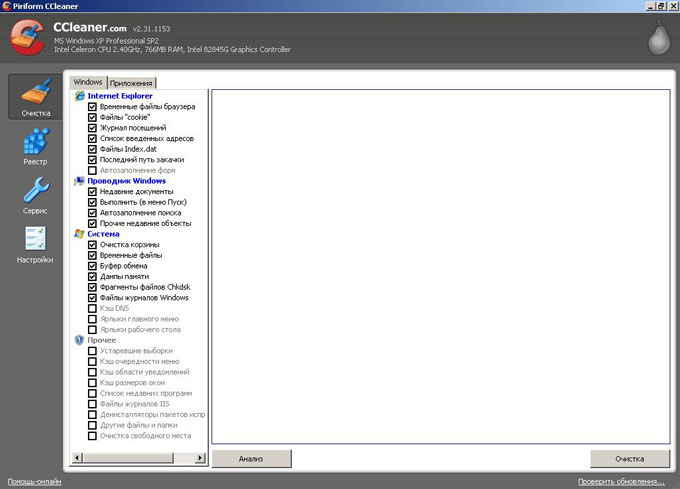
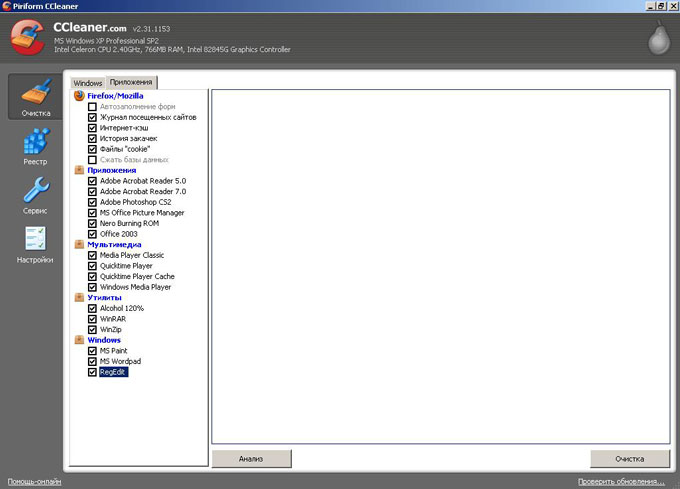
В верхнем левом углу вы увидите характеристику вашей систему (версия Windows, процессор и его частота, оперативная память, версия видеокарты). В левой колонке есть 4 раздела: Очистка, Реестр, Сервис, Настройки. Выбрав Очистку, вы увидите две вкладки: Windows и Приложения (может у кого-то таких вкладок будет больше). Тут всё просто – где поставите галочки, то и будет очищено. Проставив в нужных вам полях галочки, смело жмите кнопку Анализ. Программе потребуется какое-то время, чтобы проанализировать всё то барахло, которое вы копили долгие годы. После окончания вы увидите, сколько будет удалено мусора (в общем, результат анализа будет зависеть от запущенности компьютера). Жмёте кнопку Очистка, и всё ненужное удаляется.
Кликнув по разделу Реестр, вы увидите нечто похожее.
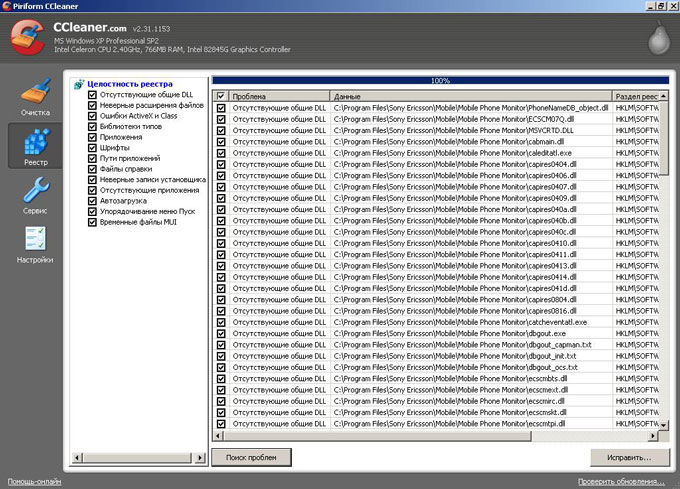
Слева будет список с полями; советую везде проставить галочки и нажать кнопку Поиск проблем. Компьютер пошумит и выдаст вам громадный список. Но не ужасайтесь и не отчаивайтесь. Большой список проблем не означает, что ваш компьютер скоро умрёт. Нажимайте на кнопку исправить, и будет вам счастье!
Следующий раздел – это Сервис. Вы увидите три вкладки: Удаление программ, Автозагрузка, Восстановление системы. Во вкладке Удаление программ, вы увидите нечто похожее на стандартную утилиту Виндоус.
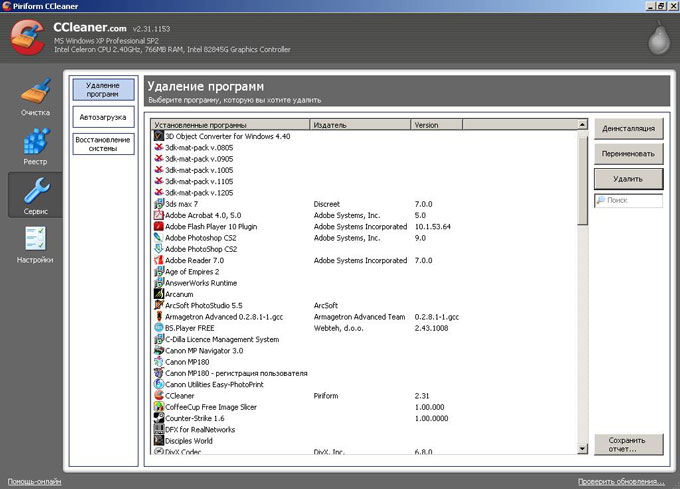
Однако, в отличие от стандартной утилиты Установка и удаление программ, вы не увидите вкладки Установка. Главное преимущество CCleaner’а в том, что он позволяет удалить то, что не может удалить стандартная утилита Windows (может иногда вы замечали, что программа фактически удалена, а некоторые файлы сохранились и никакими способами не удаляются).
Следующая вкладка – это Автозагрузка.
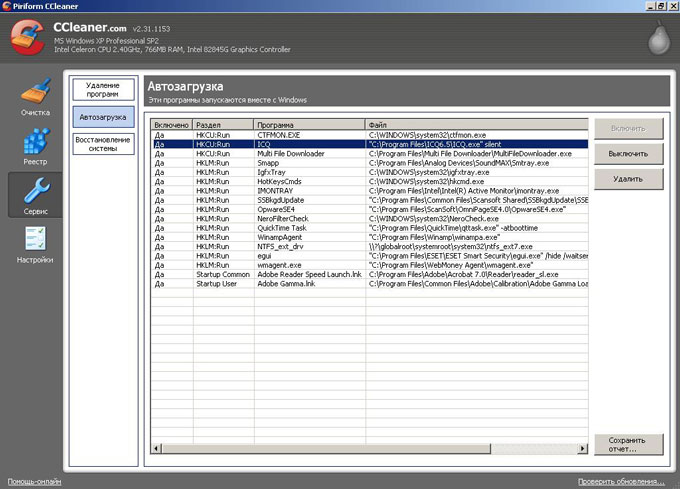
Вы увидите список программ, которые запускаются вместе с запуском Windows. Здесь вы можете ненужную вам программу выключить (Ну как ненужную! Программа вам нужна, но вам не нравится, что при каждом запуске она запускается, тем самым притормаживая систему).
Далее идёт вкладка Восстановление системы.
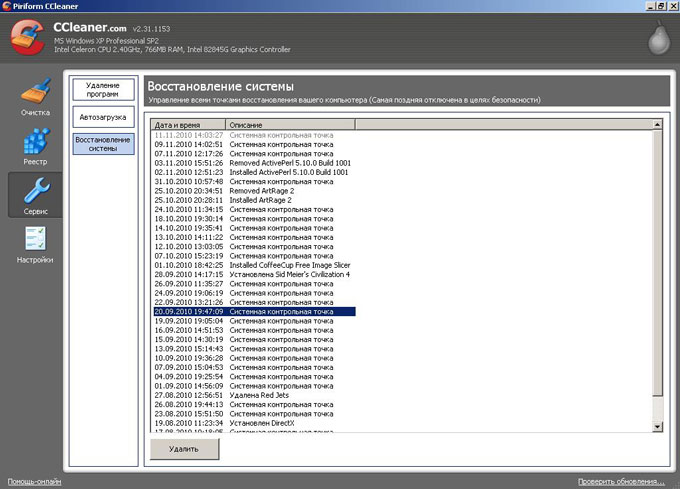
Здесь вы можете просмотреть все контрольные точки, и удалить ненужные. Лично мне не совсем понятна данная возможность. Создавать контрольные точки нельзя. Можно только удалять. На мой взгляд, стандартная утилита Восстановление системы (служебная программа Windows) гораздо удобнее и функциональней.
Последний раздел программы – это Настройки.
Здесь имеются 5 вкладок: Настройки, файлы Куки, Включения, Исключения, Дополнительно. Здесь вы можете изменить язык интерфейса программы. Подробно останавливаться на этом я не буду (всё и так будет понятно, если пробежитесь по списку настроек – их там не много).
Единственное, хочется побольше рассказать о вкладке Файлы “cookie”.
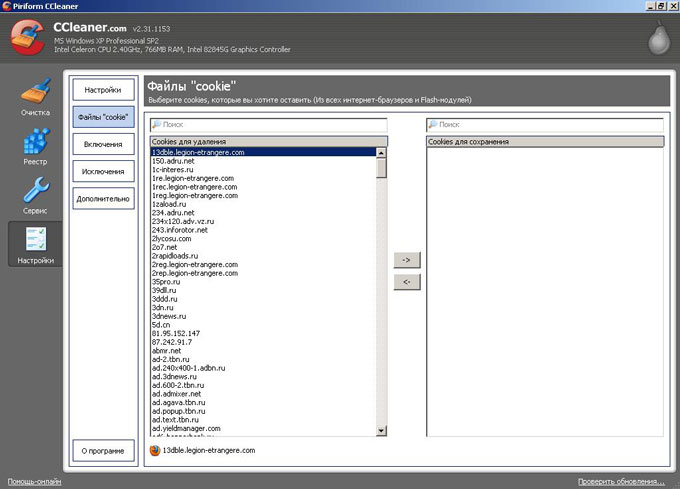
Файлы cookie (с англ. “печенье”) – это такие файлы, которые являются вашим паспортом для определённых сайтов. Т.е., вы заходите на какой-нибудь сайт; сайт запоминает ваши данные (IP-адрес и др.); и в последующем, когда вы будете заходить на этот сайт, он будет использовать Куки для вашего определения. На картинке вы можете видеть мои Куки-файлы. Здесь можно увидеть как названия сайтов, так и просто IP – адреса. Например: вы можете увидеть выделенный файл Куки (13dble.legion-etrangere.com), который я хочу сохранить, чтобы при очистке компьютера он не был удалён. Для чего это нужно? Когда я в следующий раз зайду на сайт Французского Иностранного Легиона, то сайт, по моим куки, определит кто я такой (из какой я страны) и автоматически поставит русский интерфейс для меня. Если Куки такие полезные, зачем их тогда удалять? Куки могут использовать хакеры, Куки засоряют систему – это главные причины, но есть и куча второстепенных.
В общем, почаще чистите ваш компьютер от всякого мусора. Программа CCleaner очень вам в этом поможет. Не бойтесь, что программа удалит что-то лишнее и испортит вам весь компьютер. Программа для потенциально важных файлов создаёт бэкап.
И запомните, копить мусор на компьютере не менее опасно, чем копить мусор в доме или в голове!
Последние статьи раздела «Компьютеры & Интернет»:
![]() Какую компьютерную мышь выбрать
Какую компьютерную мышь выбрать![]() Мониторинг и профилактика компьютера
Мониторинг и профилактика компьютера![]() Одноразовая почта
Одноразовая почта![]() Что такое IP-адрес и для чего он нужен
Что такое IP-адрес и для чего он нужен![]() Интеллектуальная собственность в сети Интернет
Интеллектуальная собственность в сети Интернет![]() Компьютерная графика как искусство (продолжение)
Компьютерная графика как искусство (продолжение)![]() Компьютерная графика как искусство
Компьютерная графика как искусство![]() Зубные щетки и пылесосы в трехмерном пространстве
Зубные щетки и пылесосы в трехмерном пространстве![]() Wi-Fi или 3G
Wi-Fi или 3G![]() Раскрутка сайта
Раскрутка сайта
Комментарии статьи:
Комментарий добавил(а): Галина
Дата: 17.12.2011
большое спасибо
Комментарий добавил(а): Гульназ
Дата: 23.06.2011
Спасибо за статью!
Комментарий добавил(а): Артём Аленин
Дата: 19.03.2011
CCleaner не удаляет никаких системных библиотек и файлов - система ему сама не позволит. Поэтому, вряд ли, ноутбук завис именно из-за работы данной программы. Кстати, теперь в лицензионную сборку Windows 7 входит данная программа. Если уж Microsoft признало полезность данной утилиты, то не стоит сомневаться.
Комментарий добавил(а): сергей
Дата: 11.03.2011
генеральная уборка
Комментарий добавил(а): Валерий
Дата: 16.01.2011
Понравилось,но слишком всё просто.Почистил знакомый систему и ноутбук завис.Потом восстанавливал.
Комментарий добавил(а): николай
Дата: 17.11.2010
супер
Добавить комментарий
Имейте, пожалуйста, ввиду, что любые ссылки, html-теги или скрипты, будут выводиться в виде обычного текста - бессмысленно их использовать. Комментарии содержащие мат и оскорбления будут немедленно удалены.
Вам помогла эта статья? Вы тоже можете помочь проекту, пожертвовав любую сумму по своему усмотрению. Например, 50 рублей. Или меньше :)


 Чарские пески и Кодарский хребет
Чарские пески и Кодарский хребет Поход по Ингушетии
Поход по Ингушетии Тур на Сокотру в октябре
Тур на Сокотру в октябре