Создание загрузочной флешки Windows 7
Компьютеры & Интернет » Полезное
Автор совета: Сергей Маркушин Дата публикации: 10.01.2011
На дворе 21-й век.
Флешки объемом 4 гб. и более – вполне доступны по цене.
Операционная система – априори Windows 7.
Делаем флешку загрузочной и устанавливаем систему с неё.
П о е х а л и …
Счастливым (или несчастным?) обладателям нетбуков и некоторых ноутбуков приходится сталкиваться с проблемой установки и переустановки операционной системы. А проблемой это становится из-за отсутствия внутреннего привода для чтения CD\DVD-дисков. Для установки Windows 7 на таком недобуке потребуется прибегнуть либо к использованию внешнего DVD-привода,


либо к загрузочному флэш-накопителю USB, то бишь "флешке".

Внешний DVD-привод достаточно дорогое удовольствие по сравнению с простой флешкой - на уровне стоимости бутылочки кьянти

ОДНАКО:
Если просто скопировать файлы с установочного DVD-диска Windows на флэшку – нифига не получится, с такой флешки невозможно установить систему. Нужно сделать флешку загрузочной. Как? Так:
1. В UltraISO. (сам не пробовал)
2. С помощью командной строки:
Вставляем флешку, запускаем командную строку (пуск->выполнить->cmd).
Вводим команды:
Diskpart
list disk
select disk 1 (тут номер диска, которому соответствует флешка, то, что показывает команда list disk,
по умолчанию = 1)
clean
create partition primary
select partition 1
active
format fs=fat32
assign
exit
опируем образ OS.
3 (самый, по-моему, внятный вариант): Программа WinToFlash. Имеет массу преимуществ:
- русская,
- не требует установки,
- бесплатная,
- имеет русский сайт и поддержку,
- имеется пошаговый мастер, и он задаёт всего 2 вопроса.
Скачать программу можно прямо с официального сайта, через torrent, ftp, или сайты-партнеры вроде download.com.
Тут подстерегает небольшая бяка… Скачать не так просто. На сайтах-партнерах долго лежат
старые версии, не торопятся их обновлять, через торрент или фтп – не у каждого получится.
Потому архив размером 5,58 Мб. с Novicorp_WinToFlash_0.6.0011 можно скачать тут:
http://narod.ru/disk/859763001/Novicorp_WinToFlash_0.6.0011.rar.html
После скачивания распакуйте архив и получите готовую к работе программу, совместимую со всеми версиями Windows, от ХP до Win7 включительно.
Для запуска программы дважды кликните по файлу WinToFlash.exe и разрешите ей запуститься с правами администратора.
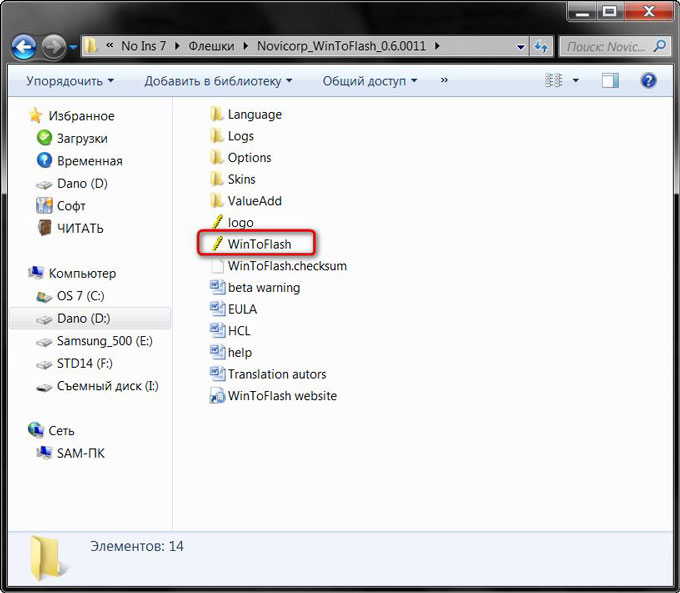
Отступление :...вообще-то, я надеюсь, вы уже давно активировали «супер-админа» и пресловутый UAC забыт, как вкус детской соски. .. НЕТ? Не активировали?? Ну, вы даёте.. Сразу, с р а з у же после установки системы проделать следующее:
1. Отключаем UAC, перезагружаемся.
2. Набираем cmd в поле поиска (меню Пуск), запускаем командную строку.
3. Вводим и нажимаем Enter (Ввод):
для английской ОS:
net user administrator /active:yes
для русской ОС:
net user Администратор /active:yes
Перезагруз.
При входе появиться выбор: та учетка, под которой вы установили систему и Администратор. Вот это и есть т.н. СуперАдмин. Если возникнет необходимость отключить эту учетную запись Администратора и сделать ее скрытой, введите в командной строке повышенного уровня и нажмите Enter (Ввод) эту команду:
net user administrator /active:no
для английской
или
net user Администратор /active:no
для русской операционных систем.
4.
Ну, едем дальше..
Тычем флешкой в дырочку на компе, (лучше спереди, но можно и сзади..)
Загружаем в лоток дисковода установочный DVD с Windows7, или монтируем образ OS в
DAEMON Tools
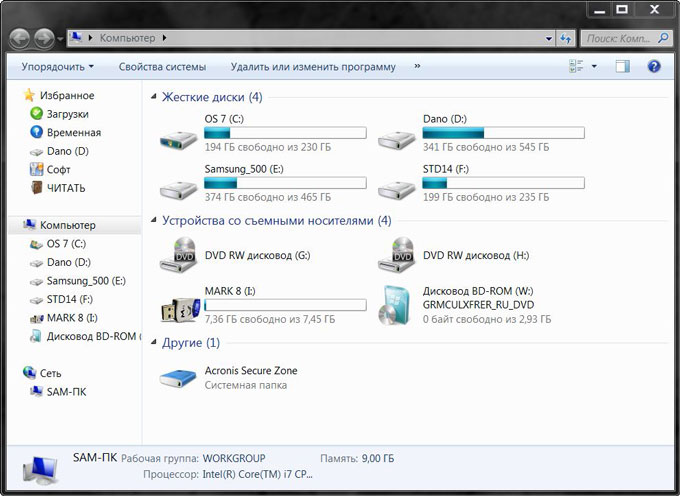
При первом запуске WinToFlash попросит принять условия лицензии, принимаем., чё нам, жалко,
что ли..
Язык программы будет выбран автоматически, подстать языку OS.
Появится главное окно WinToFlash.
Существует два режима:
простой - для быстрого создания загрузочной флешки,
и расширенный - для выполнения таких действий, как:
- полная очистка USB,
- перенос DOS/WinPE на USB,
- детальная настройка параметров разметки, форматирования диска, переноса Windows, bla-blabla…
Выбирайте простой режим, мастер переноса всё сделает сам, задав пару вопросов.
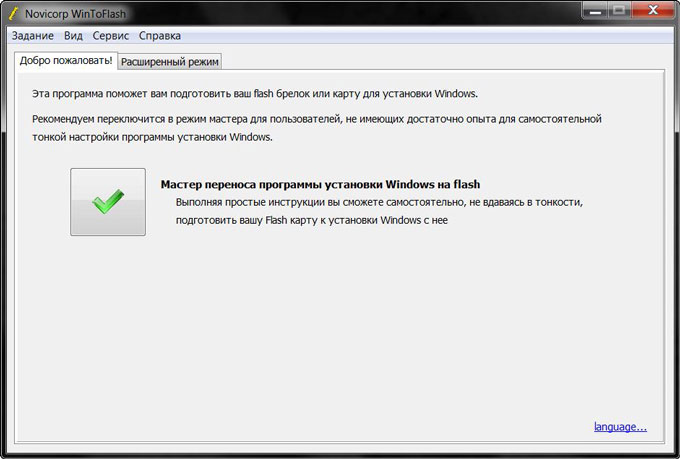
Кликните большую кнопку с зеленым чекбоксом.
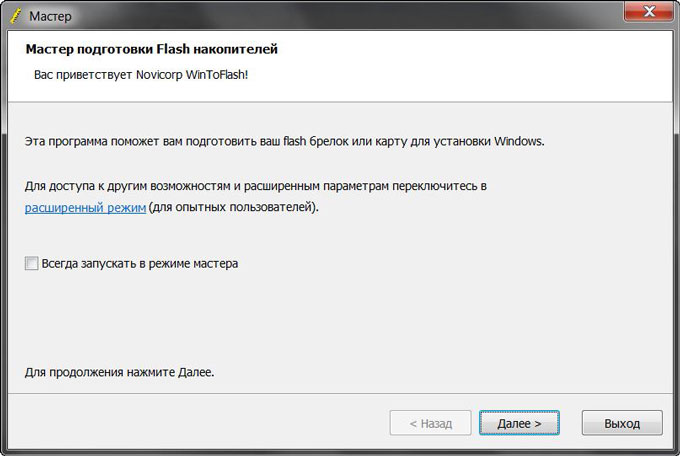
Нажмите "Далее".
Укажите путь к файлам Windows и к флешке:
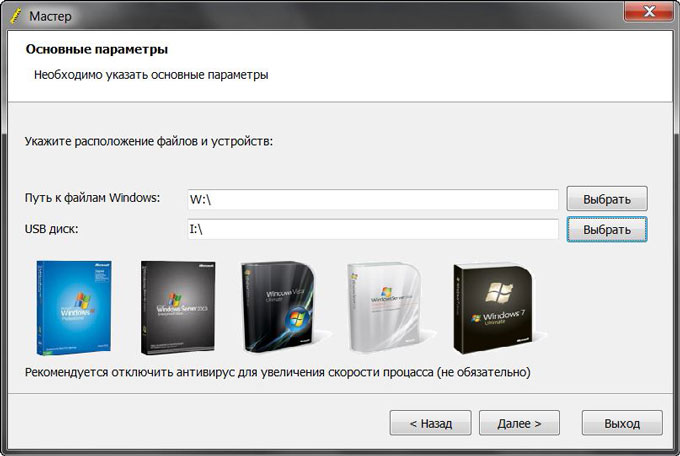
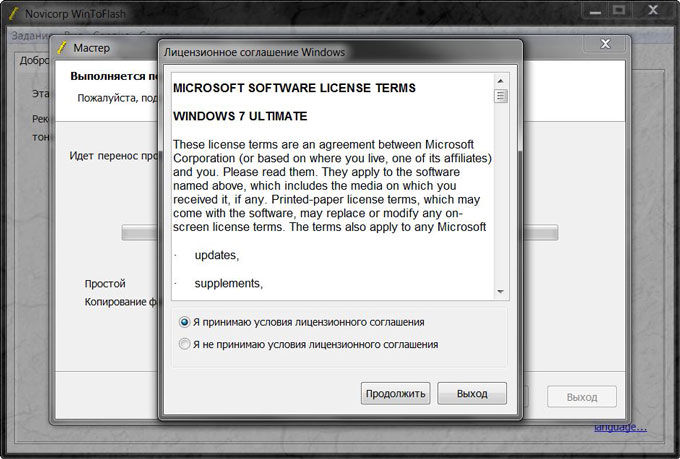
"Принимаю условия", жму "Продолжить".
Если флешка пуста - WinToFlash не спросит о форматировании.
В моём случае на флешке были файлы и выскочило вот это:
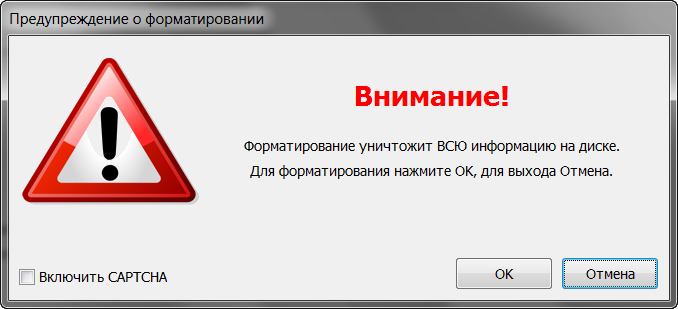
Жмём "ОК". Начнется процесс,
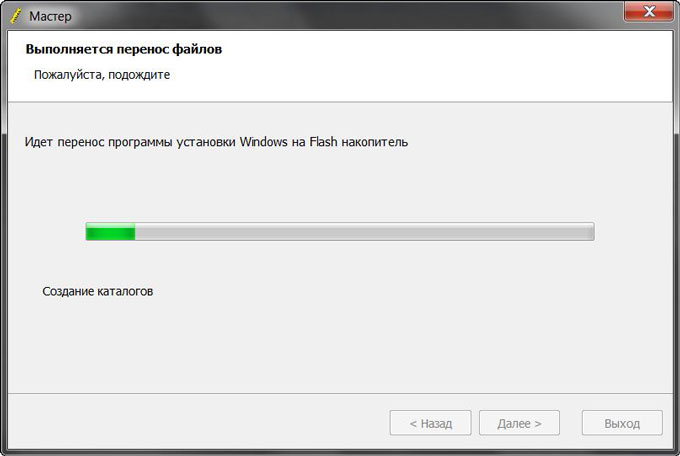
который завершиться вот таким экраном:
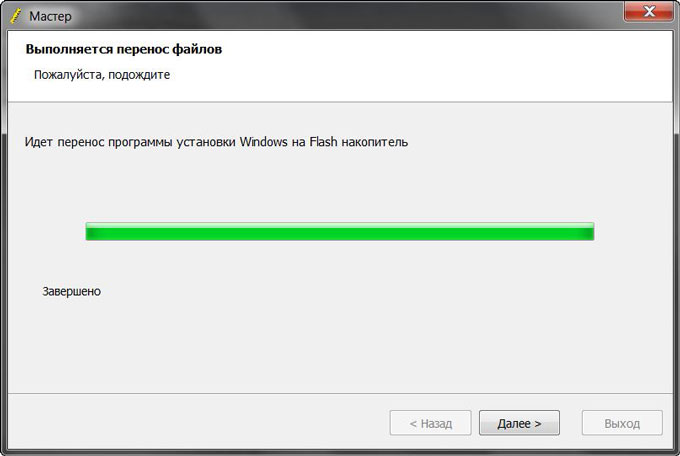
Жмем "Далее" и:
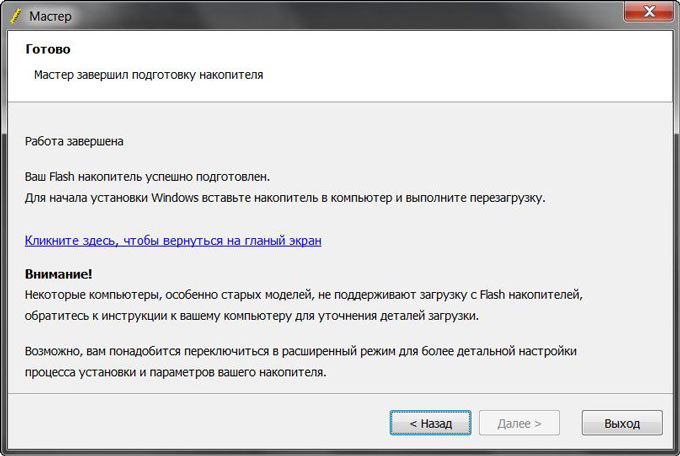
Жмём "Выход".
Собственно – всё. Вы только что создали загрузочную флешку с OS Windows.
С чем я вас и поздравляю! :)
Еще одна похожая статья на эту тему - «Как установить Windows с флешки»
Последние советы раздела «Компьютеры & Интернет»:
![]() Получаем большое количество денег в GTA 5
Получаем большое количество денег в GTA 5![]() 5 плюсов общения в видеочате
5 плюсов общения в видеочате![]() Как и зачем получать онлайн-образование
Как и зачем получать онлайн-образование![]() Как проверить скорость интернета на ноутбуке
Как проверить скорость интернета на ноутбуке![]() Как и зачем стоит купить прокси-сервер
Как и зачем стоит купить прокси-сервер![]() Программа для восстановления удаленных файлов
Программа для восстановления удаленных файлов![]() Скачать игры на Андроид бесплатно
Скачать игры на Андроид бесплатно![]() Преимущества дистанционного обучения
Преимущества дистанционного обучения![]() Как выбрать смартфон в 2018 году
Как выбрать смартфон в 2018 году![]() Советы по выбору смартфона
Советы по выбору смартфона
Комментарии совета:
Комментарий добавил(а): Иван
Дата: 20.04.2012
Вариант с командной строкой лучший, только флеху можно форматировать в NTFS Format FS=NTFS и использовать быстрое форматирование Quick )))
Комментарий добавил(а): Костя
Дата: 09.01.2012
Совет супер. Спасибо.
Комментарий добавил(а): женя
Дата: 10.12.2011
попробую на досуге,а пока и ultra iso хорошо справляется с этой задачей.
Комментарий добавил(а): Леонид Ким
Дата: 01.12.2011
Спасибо автору! Вещь супер и главное работает, а не как в других случаях.! Выручили, спасибо
Комментарий добавил(а): Серьга
Дата: 14.10.2011
спасибо!!!
Комментарий добавил(а): Сергей
Дата: 12.03.2011
молодец!!!!
Добавить комментарий
Имейте, пожалуйста, ввиду, что любые ссылки, html-теги или скрипты, будут выводиться в виде обычного текста - бессмысленно их использовать. Комментарии, содержащие нецензурные выражения, оскорбления, флуд и рекламу будут немедленно удалены.
Вам помог этот совет? Вы можете помочь проекту, пожертвовав на его развитие любую сумму по своему усмотрению. Например, 20 рублей. Или больше :)


 Чарские пески и Кодарский хребет
Чарские пески и Кодарский хребет Поход по Ингушетии
Поход по Ингушетии Тур на Сокотру в октябре
Тур на Сокотру в октябре