Жёсткий диск и его дефрагментация
Компьютеры & Интернет » Первые шаги
Автор совета: Артём Аленин Дата публикации: 02.08.2010
Файлы на жестком диске не обязательно представляют собой непрерывный кусок дисковой поверхности. Хорошо это тем, что это даёт файловой системе гибкость. А плохо потому, что часть файла может оказаться в начале диска, другая – в середине, остальное в самом конце. И чем же, спросите вы, это плохо? А плохо это тем, что головке жесткого диска приходится «прыгать» по поверхности диска; в результате – винчестер быстро изнашивается. При этом быстродействие тоже замедляется (что логично). Чтобы не портить свой жёсткий диск и нормализовать скорость работы, в операционной системе Windows существует специальная программа Дефрагментация диска (Пуск --> Программы --> Стандартные --> Служебные --> Дефрагментация диска). Она предназначена для того, чтобы собирать файлы из фрагментов в одно целое в физическом смысле, ускоряя тем самым обращение к диску.
Окно дефрагментатора выглядит примерно так, как показано на рисунке
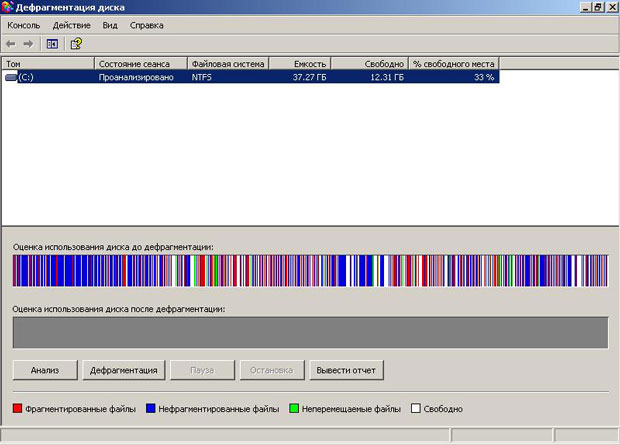
и может лишь слегка отличаться в зависимости от версии вашей операционной системы. Сначала нужно проверить степень фрагментации диска (кнопка Анализ). Если степень фрагментации велика, программа предложит вам провести обработку, нажав кнопку Дефрагментация. Конечно, можно сразу нажать кнопку дефрагментации: произойдёт и анализ, и обработка.
Учтите, чем более «запущено» состояние винчестера (его фрагментированность), тем дольше уйдёт времени на дефрагментацию. Если вы часто устанавливаете на компьютер разные программы, игры, фильмы и т.д., то нужно проводить дефрагментацию хотя бы раз в 3 месяца. Есть ошибочное мнение, что дефрагментация диска ускоряет работу компьютера во много раз (некоторые мои знакомые с умным лицом утверждают, что после дефрагментации их компьютеры работают быстрее чуть ли не в сотни раз!!!)
Конечно, дефрагментация ускоряет работу, но процентов на 15. Так что это не панацея, просто необходимая профилактика правильной и бесперебойной работы вашего железного друга – компьютера.
Искушенные пользователи компьютера часто используют для дефрагментации различные навороченные программы, например, Diskeeper, но для нормальной работы обычного, офисного или домашнего компьютера, вполне достаточно бесплатной и доступной каждому пользователю Windows программы, входящий в стандартный набор операционной системы. Так что не обращайте внимание на разных умников, которые, возможно, будут говорить вам о том, что стандартные программы Windows отстой и ими пользоваться не стоит. Просто делайте необходимые вещи простыми средствами, а сложные придут со временем. Если вообще они вам будут нужны.
А теперь, после прочтения этого совета, если вы еще этого не сделали, поставьте свой компьютер на дефрагментацию!
Последние советы раздела «Компьютеры & Интернет»:
![]() Получаем большое количество денег в GTA 5
Получаем большое количество денег в GTA 5![]() 5 плюсов общения в видеочате
5 плюсов общения в видеочате![]() Как и зачем получать онлайн-образование
Как и зачем получать онлайн-образование![]() Как проверить скорость интернета на ноутбуке
Как проверить скорость интернета на ноутбуке![]() Как и зачем стоит купить прокси-сервер
Как и зачем стоит купить прокси-сервер![]() Программа для восстановления удаленных файлов
Программа для восстановления удаленных файлов![]() Скачать игры на Андроид бесплатно
Скачать игры на Андроид бесплатно![]() Преимущества дистанционного обучения
Преимущества дистанционного обучения![]() Как выбрать смартфон в 2018 году
Как выбрать смартфон в 2018 году![]() Советы по выбору смартфона
Советы по выбору смартфона
Комментарии совета:
Комментарий добавил(а): Артём Аленин
Дата: 08.10.2012
Любовь, статья написана максимально просто и понятно. А пользоваться программой, не зная принципа её работы - это моветон.
Комментарий добавил(а): Любовь
Дата: 06.10.2012
Легче добавить специальную программу, которая это выполнит, чем понять, что вы хотите сказать. Пишите лучше рецепты в кулинарную книгу.
Комментарий добавил(а): Артём Аленин
Дата: 29.09.2012
Любовь, можете сделать так. Нажать Пуск. Найдите и нажмите Выполнить. И туда вводите cmd. Если у вас Windows 7, то нажимаете Пуск. А затем в область поиска сразу вводите cmd. А затем уже вводите chkdsk /f. При этом вам может понадобиться диск с Windows.
Комментарий добавил(а): Любовь
Дата: 28.09.2012
Нажимаю winr, но ничего не происходит. Куда вводить "сmd"?
Комментарий добавил(а): Артём Аленин
Дата: 22.09.2012
Любовь, вам нужно провести проверку жёсткого диска. Нажимаете одновременно Win+R, вводите "cmd". Откроется окно командной строки. Вводите chkdsk /f
Комментарий добавил(а): Любовь
Дата: 02.09.2012
Не получается по вашему совету. При нажимании на "Дефрагментация диска" вылазит надпись: "Выполните команду CHKDSK/F." Как выполнить эту команду?
Комментарий добавил(а): Татьяна
Дата: 21.12.2011
Чукча поняяял! Ага!
Комментарий добавил(а): Евгений Андросов
Дата: 03.08.2010
Большое спасибо и вам за ваш замечательный отзыв! Стараемся для вас :)
Комментарий добавил(а): Ирина
Дата: 03.08.2010
Ваш сайт - просто клад для начинающих пользователей: все грамотно, просто и доступно. Большое спасибо.
Добавить комментарий
Имейте, пожалуйста, ввиду, что любые ссылки, html-теги или скрипты, будут выводиться в виде обычного текста - бессмысленно их использовать. Комментарии, содержащие нецензурные выражения, оскорбления, флуд и рекламу будут немедленно удалены.
Вам помог этот совет? Вы можете помочь проекту, пожертвовав на его развитие любую сумму по своему усмотрению. Например, 20 рублей. Или больше :)


 Чарские пески и Кодарский хребет
Чарские пески и Кодарский хребет Поход по Ингушетии
Поход по Ингушетии Тур на Сокотру в октябре
Тур на Сокотру в октябре